前回、フィルムを安く買いたいならB&Hがおすすめですとご紹介しました。
また、ほかのお店と比べてどれくらい安いのかも書きました。
では、そんな安くフィルムを買うことができるB&Hでの購入方法をご紹介していきます。
B&Hでの購入方法
それでは購入方法についてご紹介していきたいと思います。
ここでは、ステップごとに順番にいきます。
- Step1 アカウントの作成
- Step2 商品の選択
- Step3 配送についての設定
- Step4 支払いの設定
- Step5 確認画面 & 購入決定
Step1 アカウントの作成
はじめての方はアカウントを作成する必要があるので作成方法からご紹介していきます。
上からB&Hのホームページに入ってください。
すると下の写真のようなページになると思います。
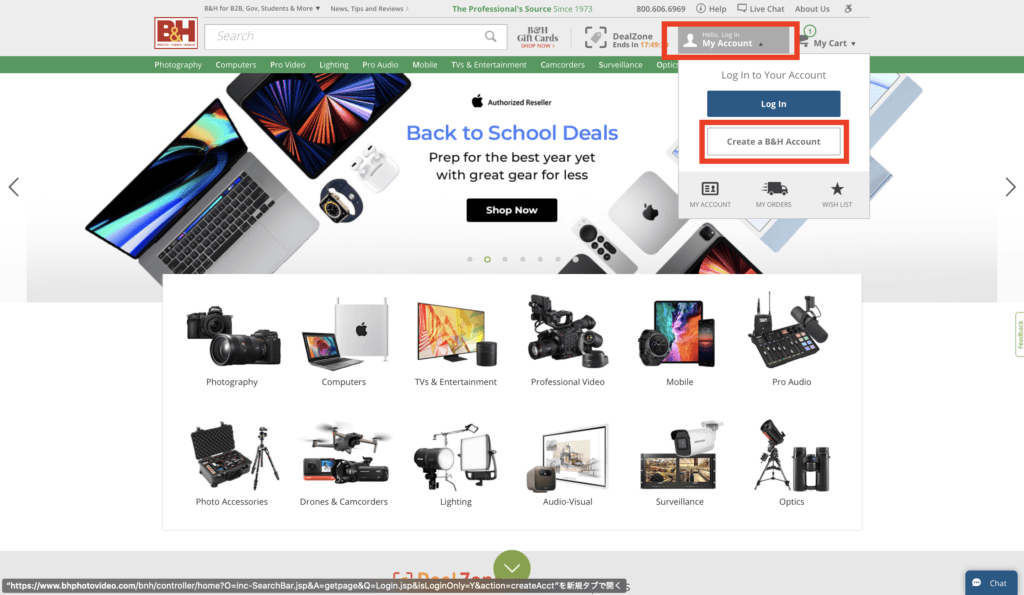
そうしたら、右上の『Hello, Log in My Account』をクリックしてください。
すると、写真のように選択欄が表示されます。
その中の『Create a B&H Account』をクリック。
そして、以下のようなポップアップが表示されます。
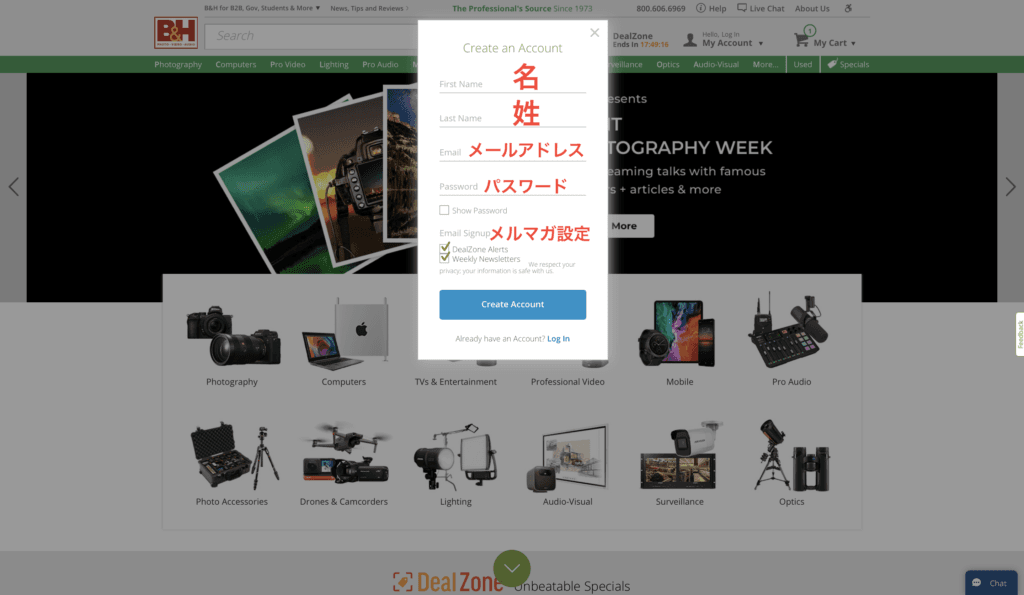
入力内容は、写真の赤字のコメントを参考に入力してください。
最後の『Email Signup』は、メルマガの設定です。
特に不要な場合は、チェックを外してください。
入力が完了したら、『Create Account』と書かれた青いボタンをクリック。
以上でアカウント作成は完了です。
Step2 商品の選択
アカウントの作成が終わったら、いよいよフィルムを買っていきます。
フィルムのページは以下の写真のように進んでいきます。
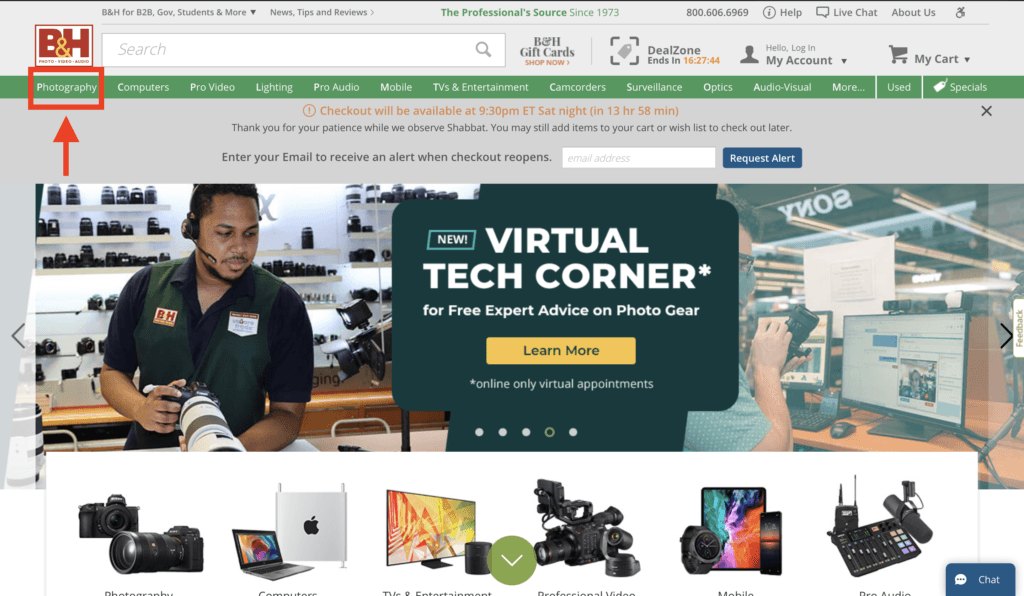
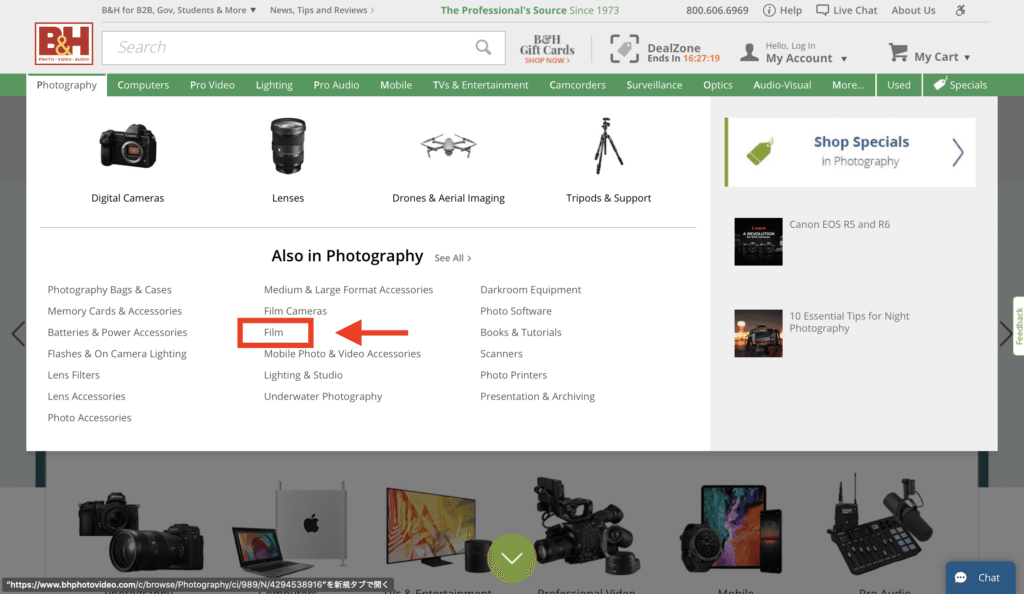
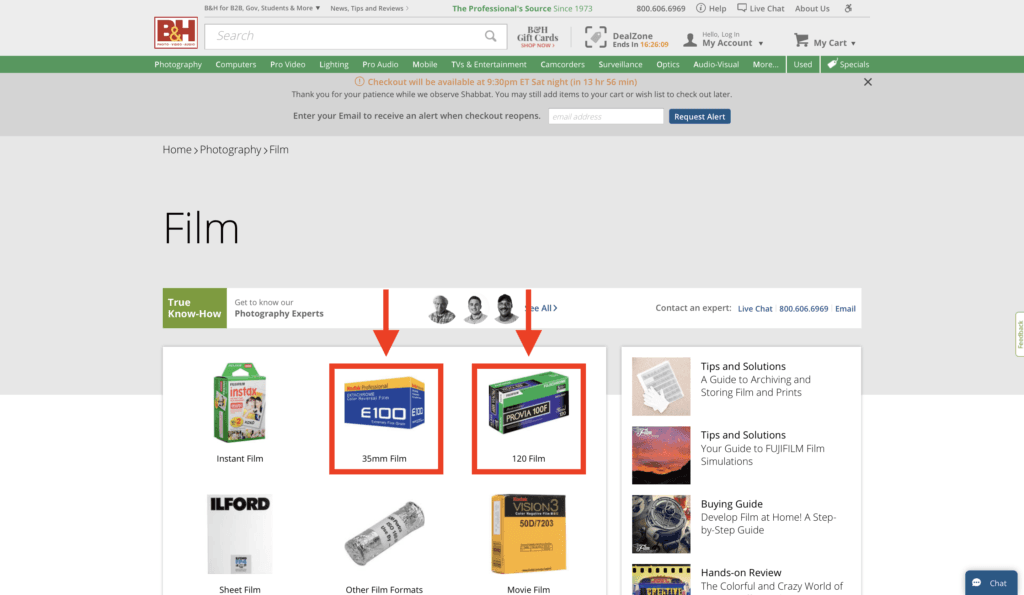
上の写真で、欲しいフィルムサイズを選択します。
すると下の写真のように、たくさんフィルムが出てきます。
欲しいフィルムがあったら、『Add to Cart』をクリックします。
そうするとカートに商品が追加されます。
複数個欲しい場合は、カートの中で個数を選択します。
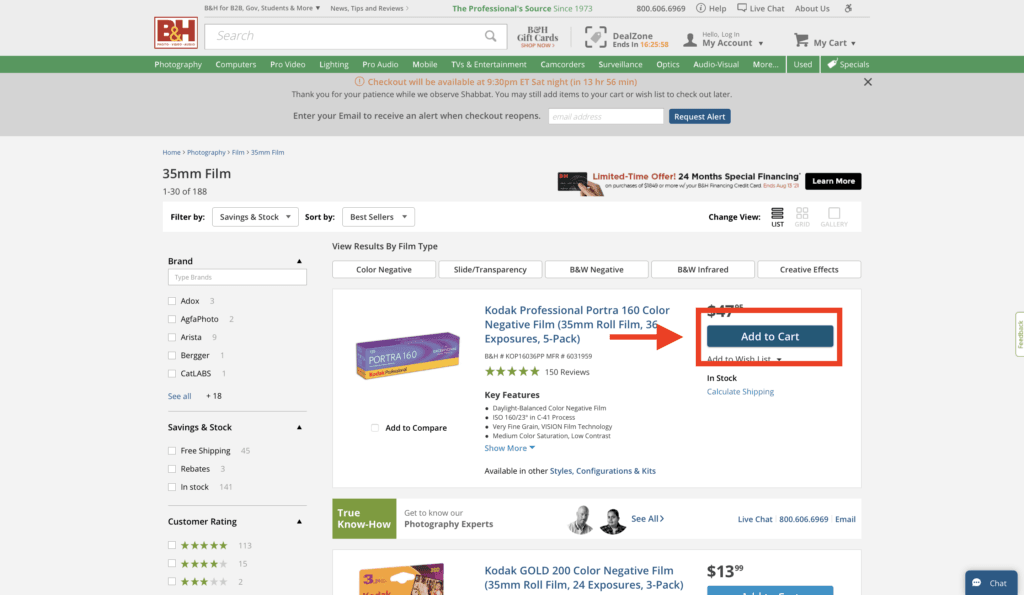
カートの中身を見たい場合や購入画面にいきたい場合は、下の写真の右上の『My Cart』から入ります。
アカウントにログインしてない場合は、『Hello, Log in My Account』クリックしてログインしてから『My Cart』に入ります。
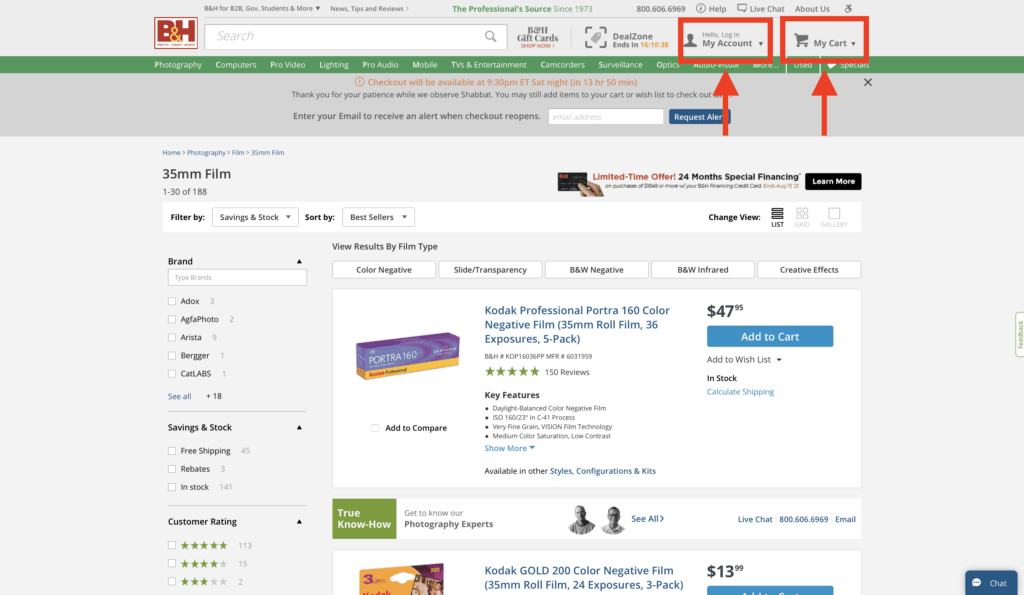
Step3 配送についての設定
以下の写真がカートのページです。
ここから注文のための設定を始めます。
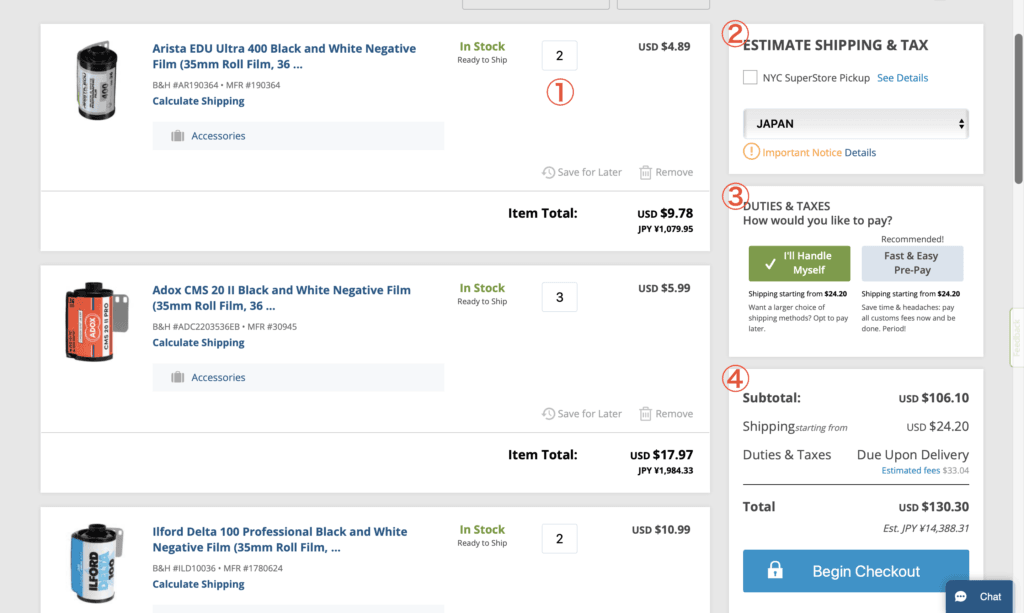
- ① 各商品の個数を選択します(1つの場合は不要)
- ② 「JAPAN」を選択します。
「NYC SuperStore Pickup」は店頭受け取りのことなので選択しません。 - ③ 「I’ll Handle Myself」を選択します。
④ 見積もり金額を確認して、「Begin Checkout」をクリックします。
ここで少し補足します。
まず、③は関税や消費税の支払いについてです。
「I’ll Handle Myself」・・・自分で支払う
「Fast & Easy Pre-Pay」・・・安く早く事前に払う
前回の記事に書いたとおり、写真用フィルムには関税はかかりません。
消費税も一定の金額までは、かかりません。
つまり、「Fast & Easy Pre-Pay」を選んでしまうと払う必要ない税金を支払ってしまう恐れがあります。
正直、僕はこのサービスを使ったことがないのでどのようになるのかはわかりません。
次に、④のお支払い金額の見積もりについてです。
ここでは、金額の見積もりが書かれています。
消費税を払いたくない方は、「Total」のJPYが前回記事に書いた一定金額以内になっているか確認してください。
また、この金額は見積もりでしかないので僕はいつも余裕をもった金額にしています。
ちなみにこの段階でログインしてない場合は、ここでもログインできます。
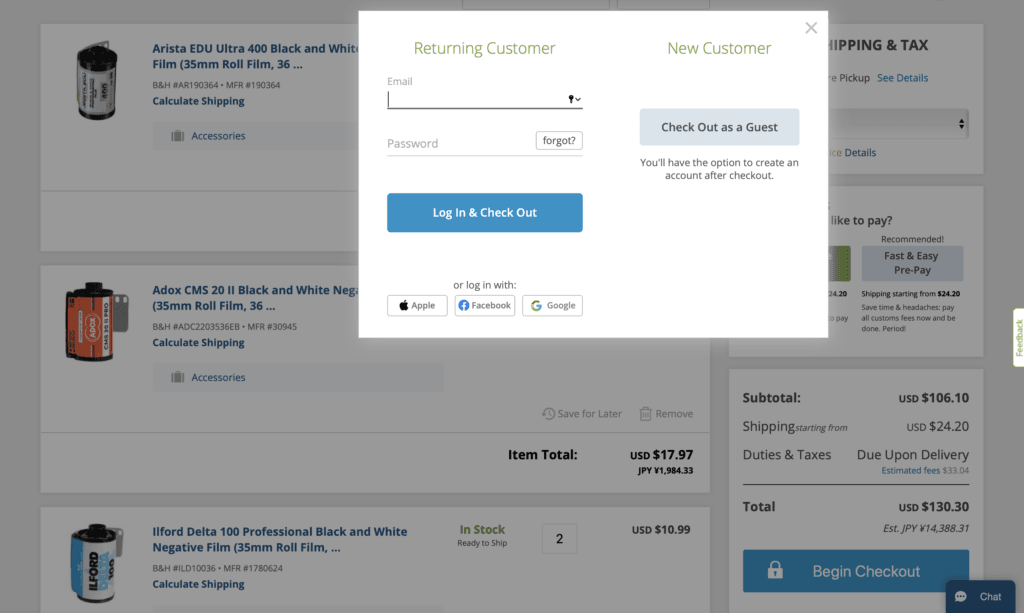
配送先住所を登録してない場合は、ここで入力します。
すでに登録しているか場合は、このページは出てきません。
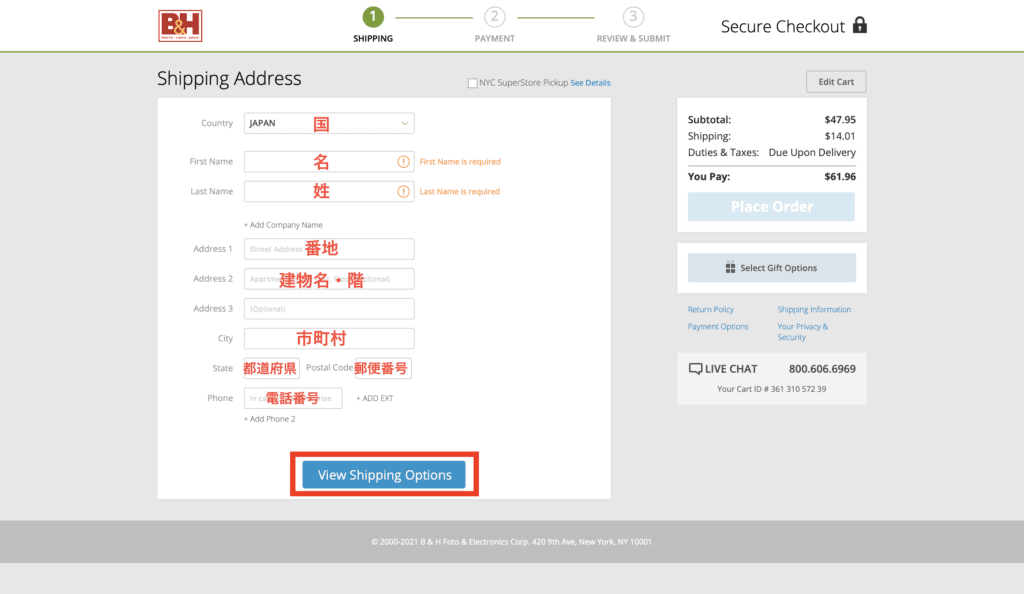
下の写真は、お支払いのページです。
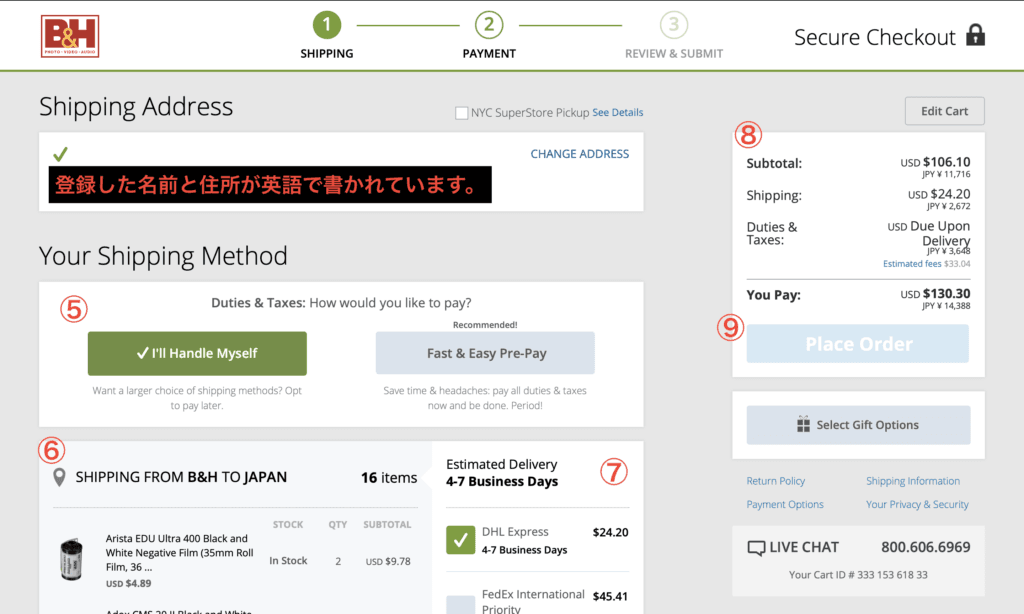
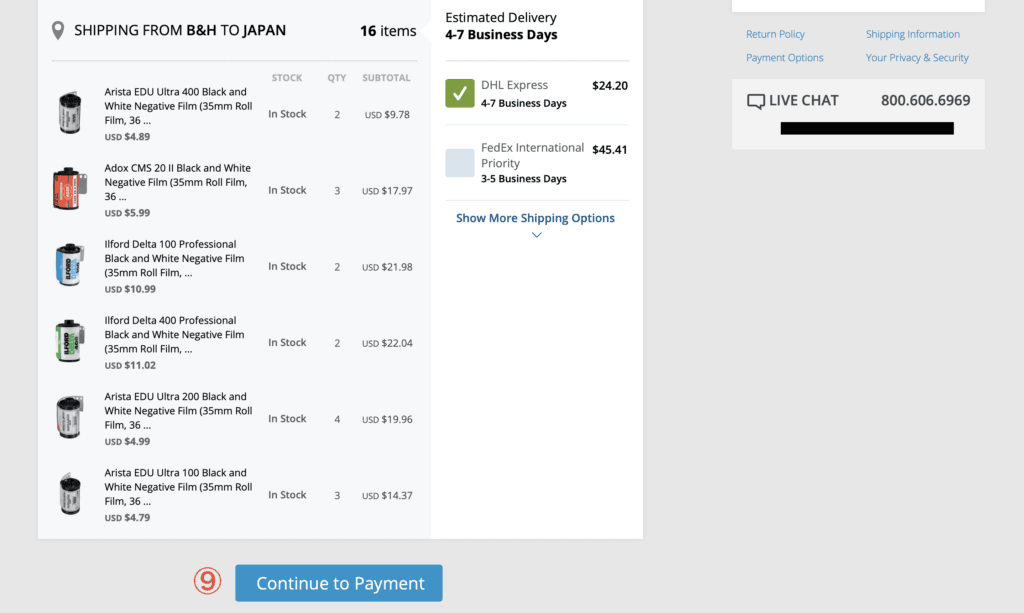
- ⑤ 「I’ll Handle Myself」が選択されていることを確認します。
- ⑥ カートの中身を確認します。
- ⑦ 配送方法の選択ができます。(business days=営業日)
- ⑧ 金額の確認。
- ⑨ 「Place Order」ではなく、「Continue to Payment」をクリックします。
補足すると、
⑦の配送方法選択についてですが、
個人的には安い「DHL Express」で良いかと思います。
(確かにFedexの方が早いですが、DHLで十分です)
Step4 支払いの設定
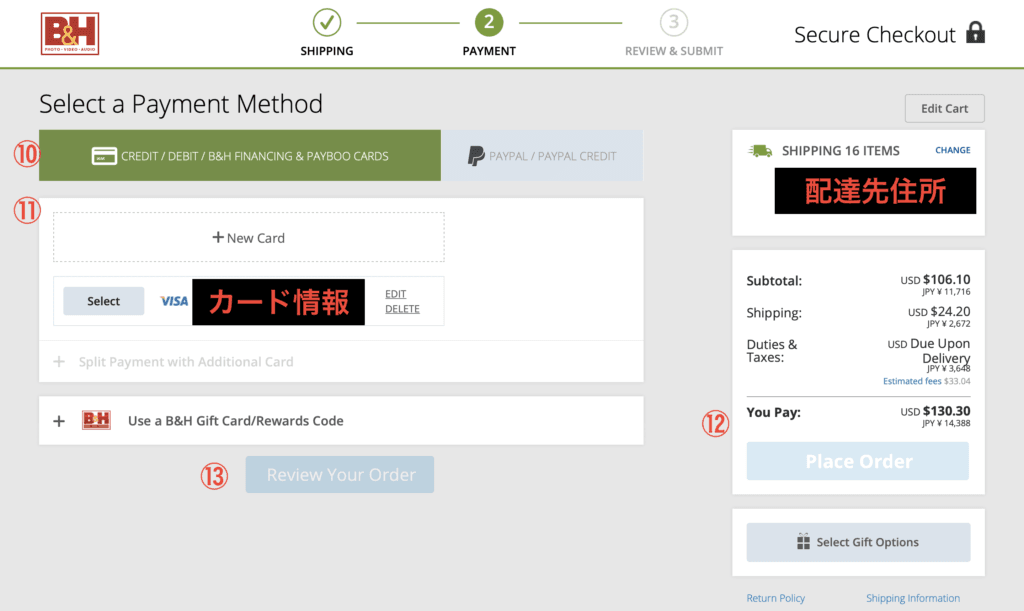
- ⑩ ペイパルを利用する場合は、右を選択。ペイパルではない場合は、左をクリック
- ⑪ カード情報を入力・選択します。初めての場合は、「New Card」から入力・登録します。
- ⑫ 確定した金額を確認します。
- ⑬ 「Review Your Order」をクリックして、注文確認画面へ移動します。
Step5 確認画面 & 購入決定
下が注文確認画面です。
これまで入力してき内容が反映されているかチェックします。
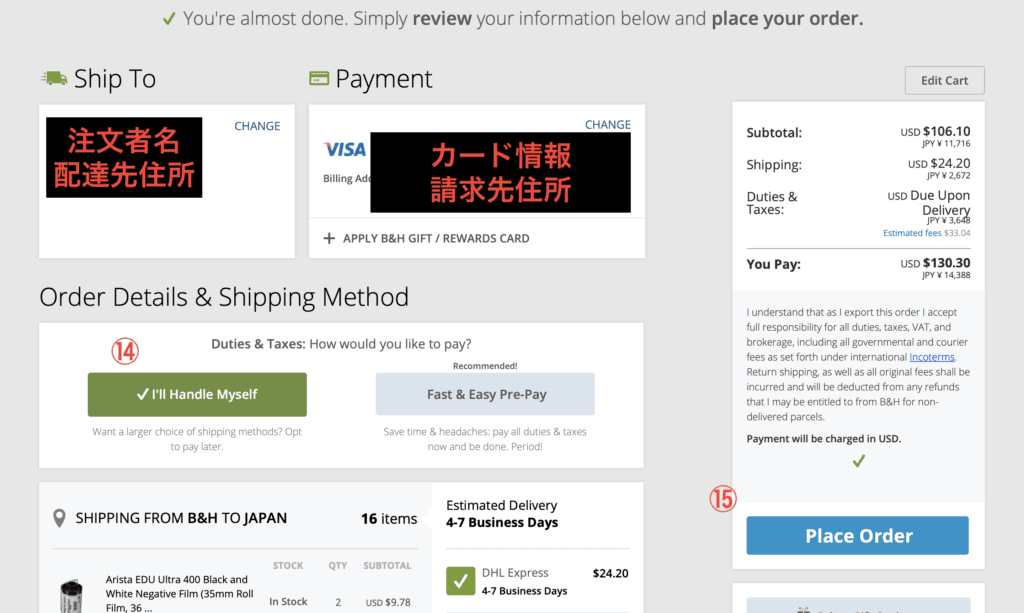
- ⑭ 「I’ll Handle Myself」になっているか最終確認。
- ⑮ 「Place Order」で注文確定。
以上で注文確定です。
配送中の確認
海外からの個人輸入は、不安になると思います。
特に最初と高価な買い物の場合には。
そんな時追跡機能があると安心です。
DHLでも確認ができるかと思いますが、僕は以下のアプリを使用しています。
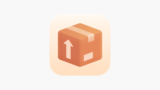
使い方は以下のサイトを参考にしてみてください。
(非常に簡単なので、一人でも設定もできます)

まとめ
いかがでしょうか。
ここでご紹介した方法は、初めての方を対象にしています。
なので、アカウントの作成や配送先住所の設定、カード情報の登録などは今後発生しません。
今後はもう少し楽になると思います。
アメリカから来るのに10日ほどで届くので、非常に便利です。
価格も安く、使わない手はないのでぜひ活用してみてください。
ではでは。



